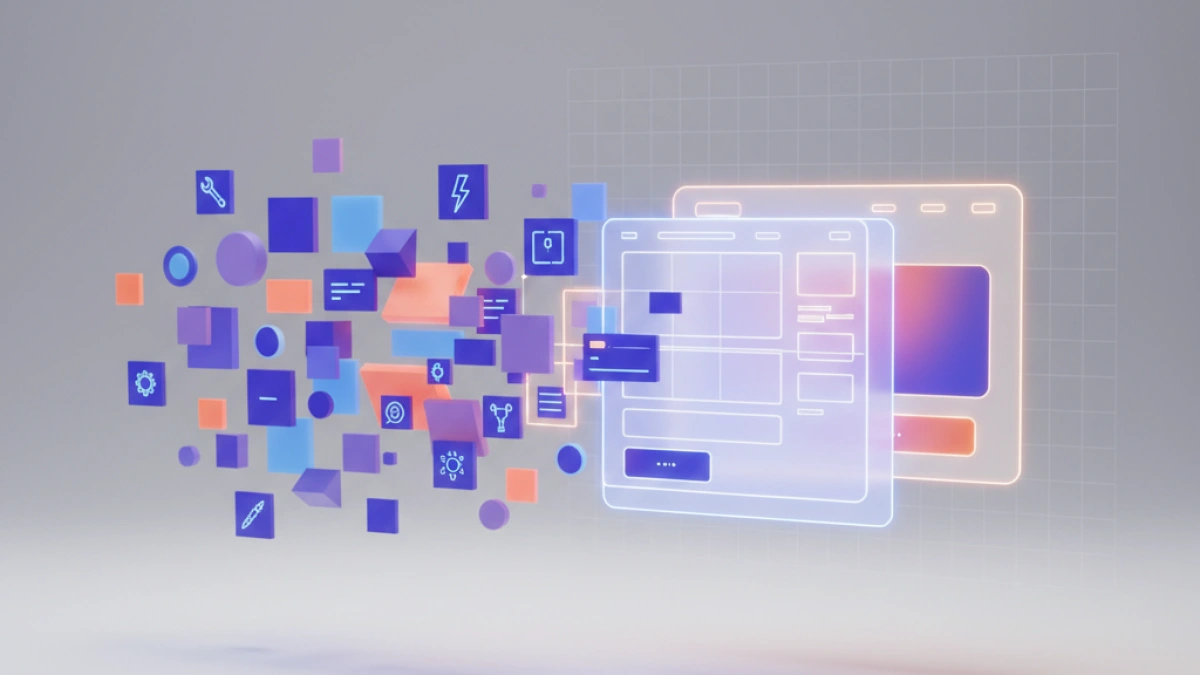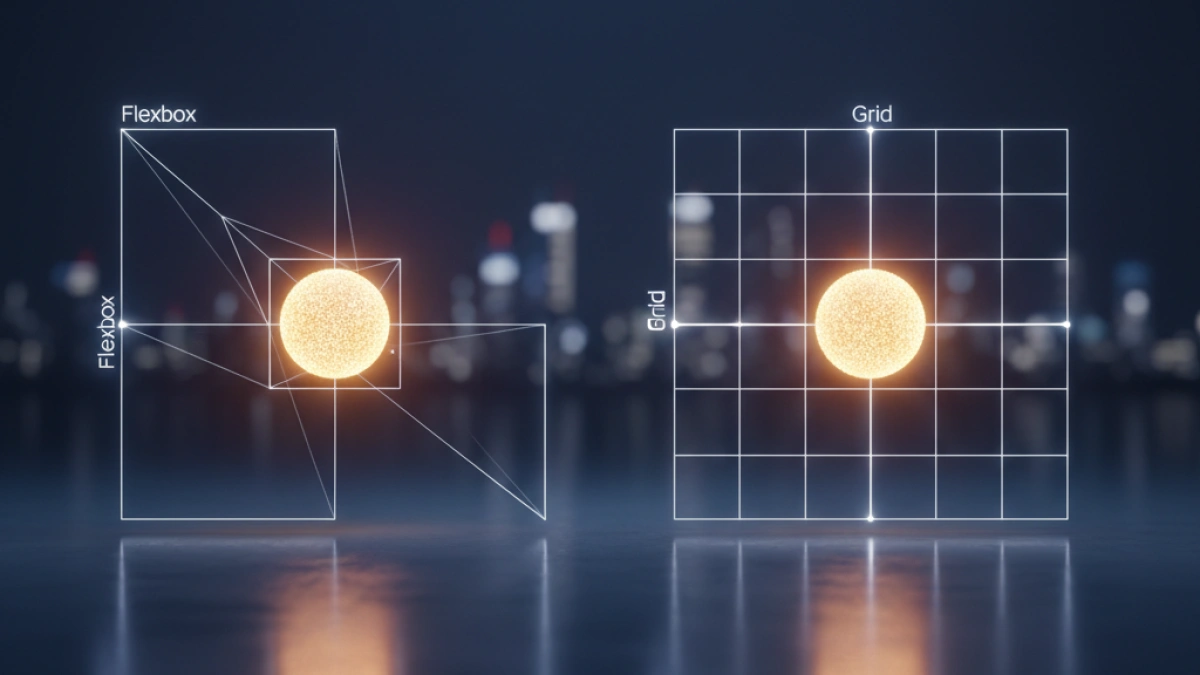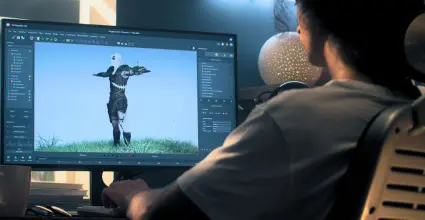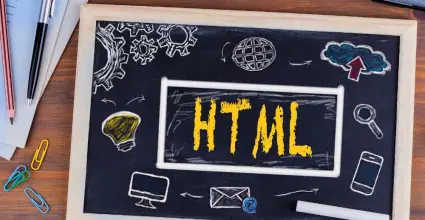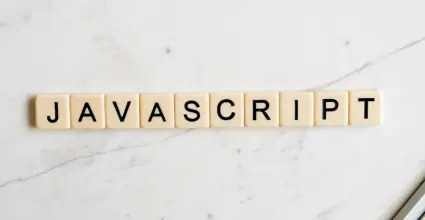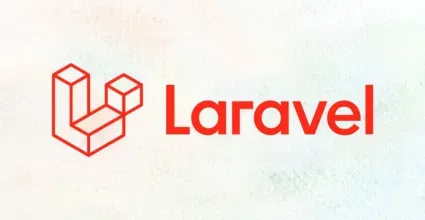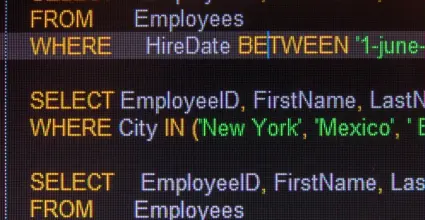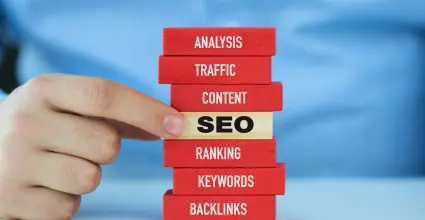Creating a Simple Modal with HTML, CSS, and JavaScript

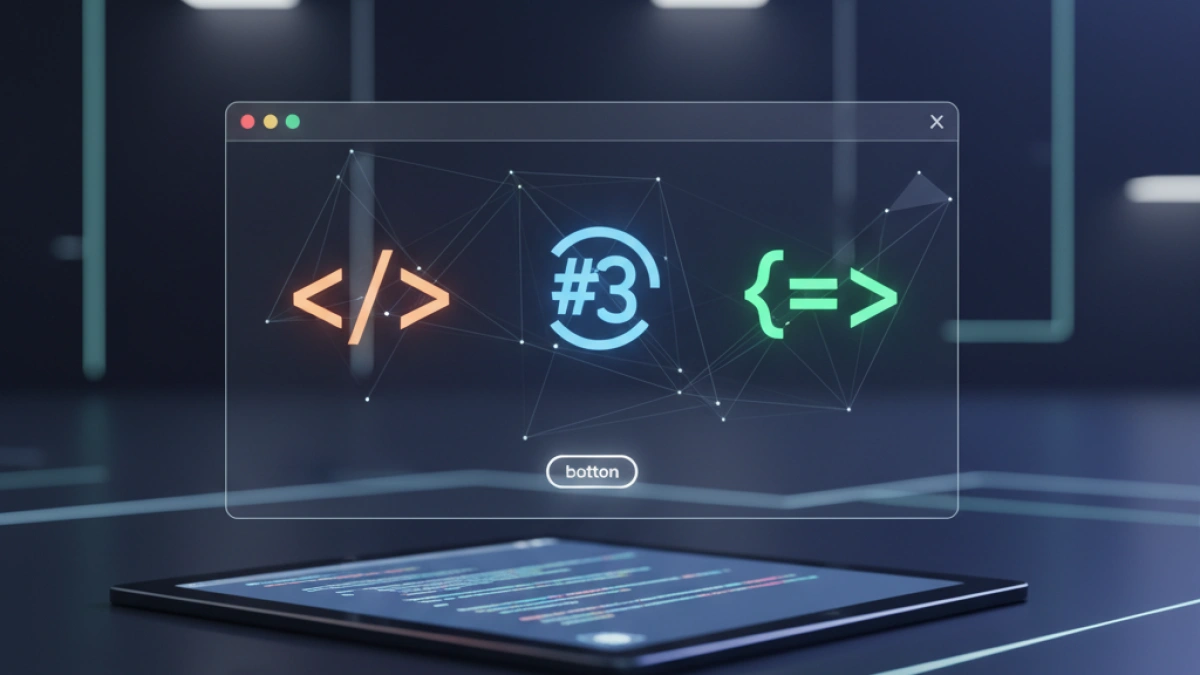
In web development, modals are user interface elements that overlay the current page, allowing additional content to be displayed without redirecting the user. In this article, I will guide you through the process of creating a simple modal using HTML, CSS, and JavaScript.
What is a Modal?
A modal is a dialog box that appears on the screen, usually to display information, forms, or important messages without diverting attention from the content the user is viewing. Modals are ideal for quick notifications or user interactions, such as logging in, confirming actions, or displaying alerts.
Advantages of Using Modals
- Distraction-free interaction: They allow users to focus on a single task.
- Flexible: They can contain various types of content, including text, images, forms, etc.
- User-friendly: They enhance the user experience when implemented correctly.
Structure of the Modal
Before we start with the code, we need to define the basic structure of our modal. We will create a modal that opens when clicking a button. This modal will contain a message and a button to close it.
HTML: Basic Structure
Here is the HTML code we will use:
Read also
<!DOCTYPE html>
<html lang="en">
<head>
<meta charset="UTF-8">
<meta name="viewport" content="width=device-width, initial-scale=1.0">
<link rel="stylesheet" href="styles.css">
<title>Simple Modal</title>
</head>
<body>
<h1>Simple Modal Example</h1>
<button id="openModal">Open Modal</button>
<div id="myModal" class="modal">
<div class="modal-content">
<span class="close">×</span>
<h2>This is a Modal</h2>
<p>Hello! This is a message inside the modal.</p>
</div>
</div>
<script src="script.js"></script>
</body>
</html>Explanation of the HTML Code
- Open modal button: The button with id="openModal" is the one that the user will click to open the modal.
- Modal div: The div with id="myModal" contains all the content of the modal, which will initially be hidden.
- Modal content: Inside the modal, we include a close button, a title, and a paragraph.
Styling with CSS
Now, it's time to style our modal so that it looks good on the screen. Here is the CSS code:
/* styles.css */
body {
font-family: Arial, sans-serif;
}
button {
padding: 10px 20px;
font-size: 16px;
cursor: pointer;
}
.modal {
display: none; /* Hidden by default */
position: fixed; /* Stays in the same position on the screen */
z-index: 1; /* Appears above other elements */
left: 0;
top: 0;
width: 100%; /* Full width */
height: 100%; /* Full height */
overflow: auto; /* Scroll if necessary */
background-color: rgb(0,0,0); /* Background color */
background-color: rgba(0,0,0,0.4); /* Color with opacity */
}
.modal-content {
background-color: #fefefe;
margin: 15% auto; /* 15% from the top and centered */
padding: 20px;
border: 1px solid #888;
width: 80%; /* Width of the modal content */
}
.close {
color: #aaa;
float: right;
font-size: 28px;
font-weight: bold;
}
.close:hover,
.close:focus {
color: black;
text-decoration: none;
cursor: pointer;
}Explanation of the CSS Code
Read also
- Modal properties: display: none is used to hide the modal initially. It's positioned fixed to cover the entire window.
- Content styling: Margins and padding are added to make the content more attractive. The close button is also styled.
Functionality with JavaScript
Finally, we will add some JavaScript to handle the opening and closing of the modal. Below is the JavaScript code:
// script.js
const modal = document.getElementById("myModal");
const btn = document.getElementById("openModal");
const span = document.getElementsByClassName("close")[0];
// Open the modal when clicking the button
btn.onclick = function() {
modal.style.display = "block";
}
// Close the modal when clicking the X
span.onclick = function() {
modal.style.display = "none";
}
// Close the modal when clicking outside of it
window.onclick = function(event) {
if (event.target === modal) {
modal.style.display = "none";
}
}Explanation of the JavaScript Code
- Modal and button variables: We get the corresponding DOM elements for the modal, the button, and the close button.
- Open functionality: When clicking the open button, we change the modal's style to display it.
- Close functionality: The functionality to close the modal is added when clicking the close button or outside the modal.
Complete Example
Once you have implemented all the above code, you will have a fully functional modal. Make sure that the HTML, CSS, and JavaScript files are correctly linked for everything to work smoothly.
Conclusions
As you have seen, creating a simple modal using HTML, CSS, and JavaScript is quite easy and straightforward. This approach can be expanded and customized according to your needs. Modals are useful tools for enhancing user interaction on your website.
I recommend experimenting with the styles and functionality of the modal to learn more about web interface development. Happy coding!