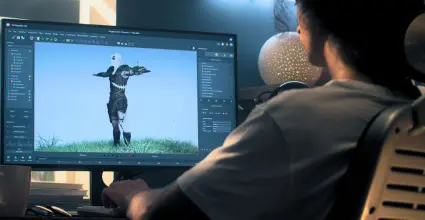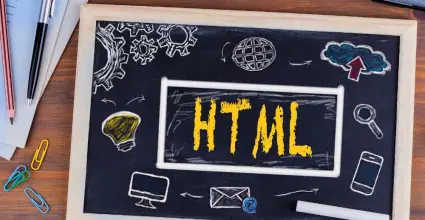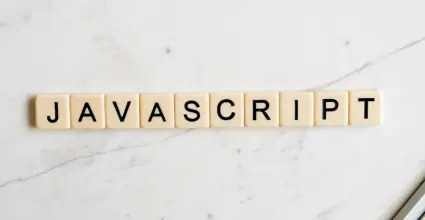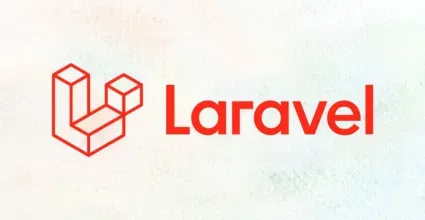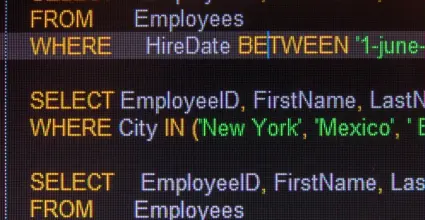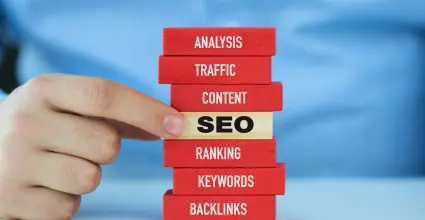How to Add Interactive Google Maps to Your Website


Interactive Google Maps are an excellent way to enhance the user experience on your website. They not only allow visitors to find directions and locations but can also be an effective tool for local businesses, delivery services, and events. In this article, you will learn how to easily and effectively add interactive Google Maps to your website.
Why Use Google Maps on Your Website?
Benefits of Interactive Maps
Interactive maps offer multiple advantages. Some of the most notable include:
- Enhances user experience: They facilitate navigation and help visitors find your location.
- Increases trust: Users will feel more secure seeing a map that provides accurate information about your business.
- SEO optimization: Including maps on your site can improve your search engine ranking, as Google values useful and relevant content.
How to Embed a Google Map on Your Website
Step 1: Access Google Maps
To get started, go to Google Maps. Enter the address or name of the place you want to display on the map.
Step 2: Get the Embed Code
- Click on "Share": In the top left corner of the screen, you'll see a button that says "Share." Click on it.
- Select "Embed a map": In the pop-up window, you will find two tabs: "Send a link" and "Embed a map." Click on the second one.
- Customize the map size: Here, you can choose the size of the map you want to include on your site (small, medium, large, or custom).
- Copy the HTML code: Once you've selected the size, you will see an HTML code. Copy it.
Step 3: Embed the Code on Your Website
Depending on the content management system (CMS) you are using, the process to add the HTML code may vary:
Read also
If You Use WordPress
- Open the page or post where you want to add the map.
- Switch to the HTML editor (or "Text").
- Paste the code you copied from Google Maps.
- Save the changes and preview your page.
If You Use a Different CMS
Most CMSs have an option to insert HTML code. Look for an option that says "Insert HTML" or "Custom code" and follow the same process.
Read also
Customizing the Map
Visually Adjusting the Map
Once you've inserted the map, you can customize its appearance to better integrate with your site’s design. Some options include:
- Changing the style of the markers.
- Adding extra information: You can include descriptions or images related to the place.
- Selecting view types: Such as satellite or terrain view.
Using the Google Maps API
If you want more advanced control over how the map is displayed on your site, you might consider using the Google Maps API. This requires programming knowledge but allows for much more detailed customization.
SEO Tips for Google Maps
Content Optimization
- Add alt text: Although maps do not have alt text per se, you can add text descriptions about what the map represents.
- Include a call to action: Encourage your users to interact with the map, for example, "Find our location here."
- Associate the map with your NAP: Ensure that your name, address, and phone number are consistent throughout your site and on Google My Business.
Conclusion
Adding an interactive Google Map to your website is a straightforward process that can enrich the user experience and benefit your SEO strategy. By following the steps outlined and applying good optimization practices, you can provide your visitors with a useful tool that will help them find your business or better understand your location.
Don't hesitate to implement maps on your pages and observe the positive impact they can have on your web traffic and user satisfaction. Make your site more interactive and accessible today!