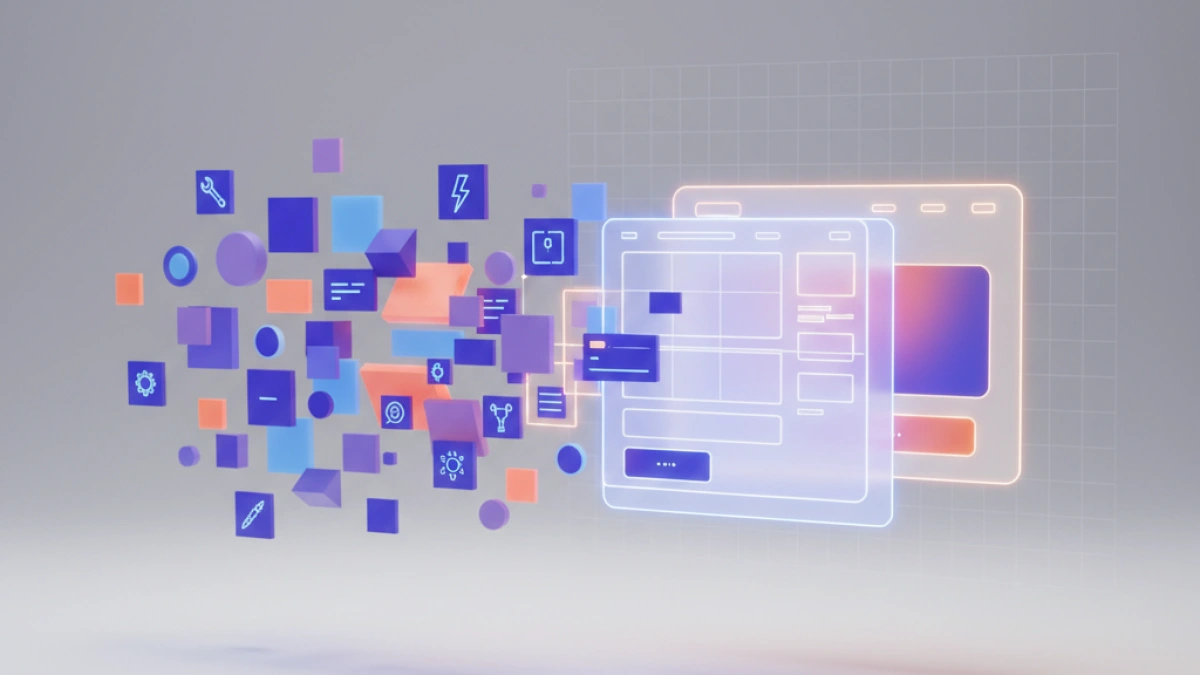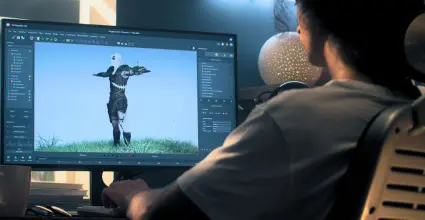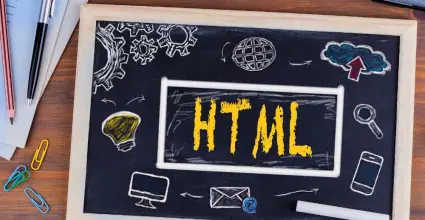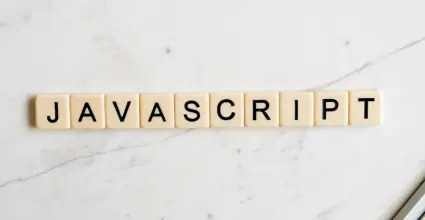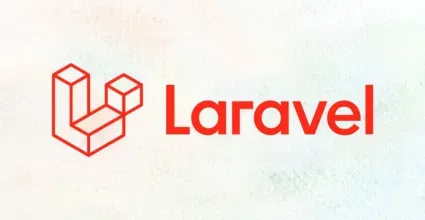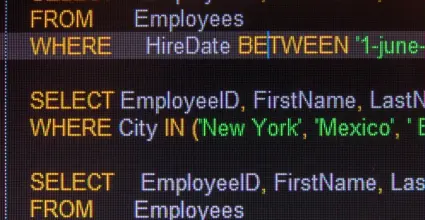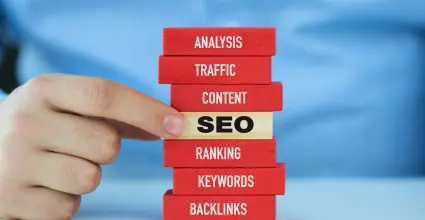How to Create a "Masonry" Style Image Gallery with CSS Grid and JavaScript


Creating an image gallery with a "masonry" style layout is an excellent way to visually showcase your images in an appealing and dynamic manner. This article will guide you through the process of creating an image gallery using CSS Grid and JavaScript, optimized for SEO so that your content can be easily found by search engines.
What is "Masonry" Layout?
The "masonry" layout is a type of grid design where elements are placed in columns of different heights, similar to a brick wall. This style provides a fluid and efficient arrangement that uses space optimally, making it a popular choice for displaying images, especially in portfolios, art galleries, and photography blogs.
Required Tools
To create a "masonry" style image gallery, you will need:
- HTML: To structure the content of the gallery.
- CSS: To style and arrange the gallery.
- JavaScript: To handle layout logic if necessary.
HTML Structure
Let's start by creating the basic HTML structure for our image gallery. Make sure to have high-quality images for better presentation.
Read also
<!DOCTYPE html>
<html lang="en">
<head>
<meta charset="UTF-8">
<meta name="viewport" content="width=device-width, initial-scale=1.0">
<title>Masonry Image Gallery</title>
<link rel="stylesheet" href="styles.css">
</head>
<body>
<div class="gallery">
<img src="image1.jpg" alt="Description of image 1">
<img src="image2.jpg" alt="Description of image 2">
<img src="image3.jpg" alt="Description of image 3">
<img src="image4.jpg" alt="Description of image 4">
<img src="image5.jpg" alt="Description of image 5">
</div>
<script src="script.js"></script>
</body>
</html>Explanation of HTML
- <div class="gallery">: This is the main container for the image gallery.
- <img src="..." alt="...">: Each image has src and alt attributes. The alt attribute is essential for SEO as it describes the image and enhances accessibility.
Styling with CSS Grid
Next, we will use CSS Grid to style our image gallery. Create a file named styles.css and add the following code:
body {
margin: 0;
font-family: Arial, sans-serif;
}
.gallery {
display: grid;
grid-template-columns: repeat(auto-fill, minmax(200px, 1fr));
gap: 10px;
padding: 10px;
}
.gallery img {
width: 100%;
height: auto;
object-fit: cover;
border-radius: 8px;
}Breakdown of CSS
- display: grid;: Activates CSS Grid in the gallery container.
- grid-template-columns:: Defines the number of columns that adapt to the screen width. repeat(auto-fill, minmax(200px, 1fr)) allows the columns to change based on the available space.
- gap:: Controls the space between images.
- object-fit: cover;: Ensures that images fill the container without distortion.
Adding JavaScript
While CSS Grid does a great job at arranging images, sometimes you may need a bit of JavaScript to add extra functionality, such as lazy loading images or handling events. Create a file named script.js and add the following code:
// Example of a function that could load more images.
const gallery = document.querySelector('.gallery');
function addImages() {
const newImages = ['image6.jpg', 'image7.jpg', 'image8.jpg'];
newImages.forEach(src => {
const img = document.createElement('img');
img.src = src;
img.alt = `Description of ${src}`;
gallery.appendChild(img);
});
}
// You can call this function whenever needed, for example, when scrolling.Explanation of the JavaScript
- querySelector: Used to select the gallery container.
- addImages(): This function creates and inserts new images into the gallery. You can modify it to load images from an API or your server.
SEO Optimization
Here are some SEO optimization recommendations for your gallery:
Read also
- Alt Attributes: Ensure that all images have descriptive alt attributes.
- Friendly File Names: Use descriptive file names for your images (e.g., beach-photo.jpg).
- Different Size Versions: Consider providing different versions of your images to improve loading speed.
- Meta Tags: Add relevant meta tags in the <head> of your HTML.
Conclusion
Creating a "masonry" style image gallery with CSS Grid and JavaScript is an effective way to present visual content online. By following the steps in this article, you will not only have created an attractive gallery but also optimized your content for SEO, which will help improve your visibility in search engines. Start implementing your gallery today and enhance your users’ experience!
FAQs
Can I use images of different sizes?
Yes, the CSS Grid easily adapts to different image sizes, creating a beautiful and dynamic layout.
Is it responsive?
Yes, the gallery is responsive and adjusts to different screen sizes thanks to the use of grid-template-columns.
Do I need advanced programming skills?
No, this tutorial provides everything you need to implement a basic gallery. However, you can expand the functionality with JavaScript as needed.
With this comprehensive guide, you are now ready to create a dynamic and appealing image gallery using CSS Grid and JavaScript. Good luck!