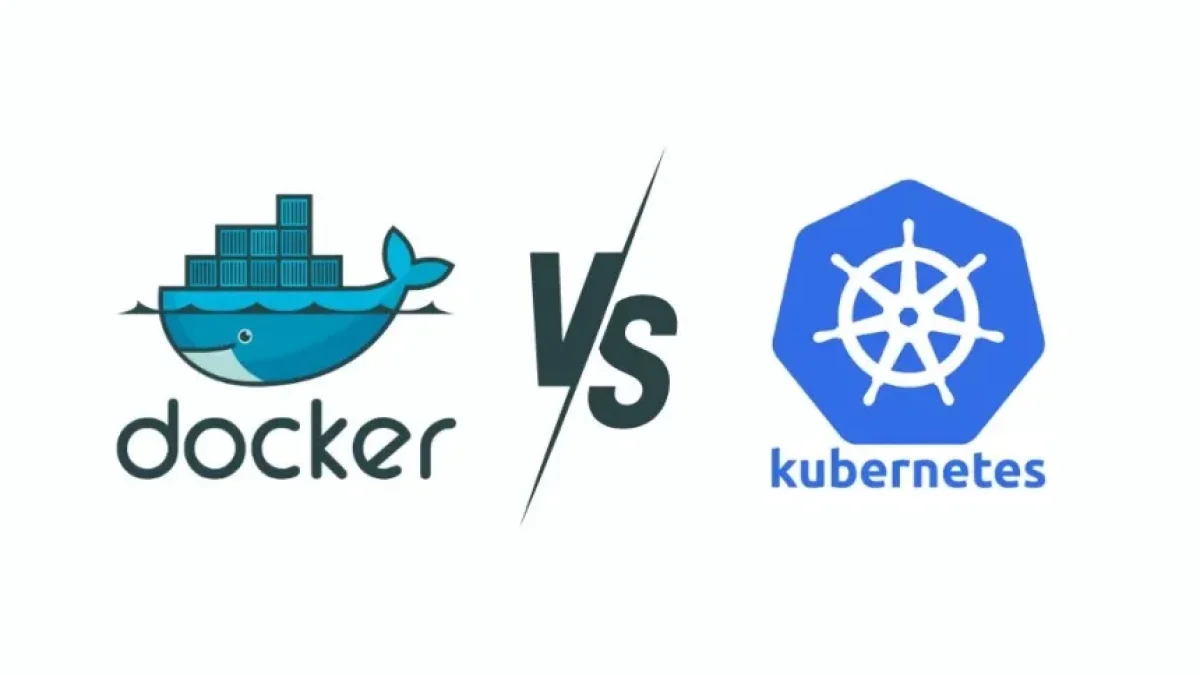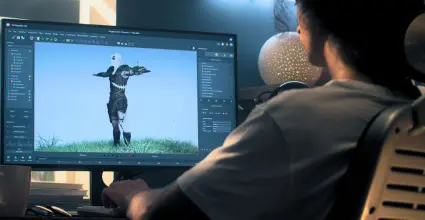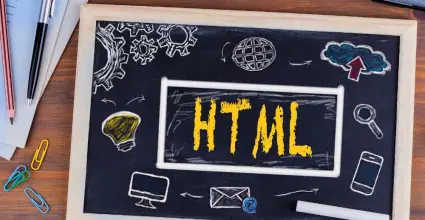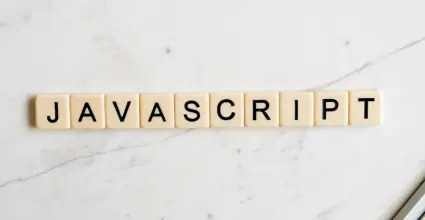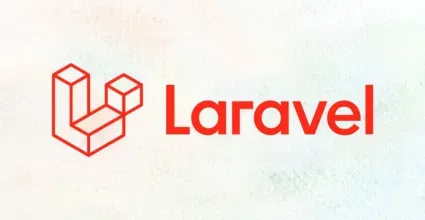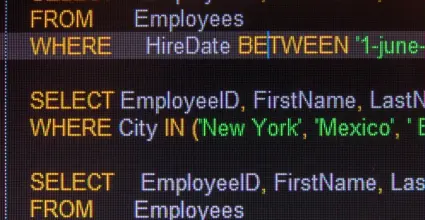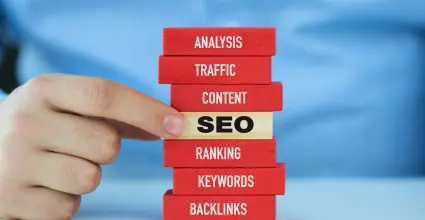Resolve permission issues in Docker with WSL on Windows.


Installing and using Docker on Windows through the Windows Subsystem for Linux (WSL) can present certain challenges, particularly regarding access permissions. Below, we provide a practical guide to troubleshooting these issues and ensuring efficient Docker operation in your WSL environment.
Why Do Permission Issues Occur?
When working with Docker in WSL, it’s common to encounter problems related to file and directory permissions. This is due to the differences between Linux file system permissions and those of Windows. Errors may manifest when trying to access certain files or run containers, resulting in frustrating error messages.
Troubleshooting Permission Issues in Docker
1. Verify WSL Configuration
Before diving into permission fixes, it’s essential to ensure that WSL is correctly configured. To do this:
- Open PowerShell as an administrator.
- Run the command wsl --list --verbose to check that you have the latest version of WSL installed.
If you haven't installed Docker yet, consult the official documentation for a step-by-step guide.
2. Changes to Permission Settings
One of the simplest ways to address permission issues is by adjusting the settings. You can use the following command in WSL to modify the default permission settings:
echo '[automount]' >> ~/.wslconfig echo 'options = "metadata"' >> ~/.wslconfig
This allows WSL to use metadata in the file system, which will help Docker handle permissions correctly.
3. Using chown and chmod
If problems persist, you can modify file properties directly using the chown and chmod commands. Here’s how to do it:
Read also
# Change the owner of the directory sudo chown -R $(whoami):$(whoami) /path/to/directory # Modify the permissions sudo chmod -R 755 /path/to/directory
Make sure to replace /path/to/directory with the path to the problematic directory.
4. Configure Docker Desktop
If you are using Docker Desktop, it is essential to ensure it is configured to work properly with WSL. In Docker Desktop, go to settings and enable the "Use the WSL 2 based engine" option. This optimizes performance and improves integration between Docker and WSL.
5. Restart WSL
After making any changes to the configuration, it is always advisable to restart WSL to apply the adjustments. You can do this with the following command in PowerShell:
wsl --shutdown
Once WSL has been shut down, reopen it and check if the permission issues persist.
Conclusion
Resolving permission issues in Docker within WSL on Windows doesn't have to be a complicated process. By following the steps outlined above, you can effectively manage permissions and enjoy a functional and hassle-free Docker environment.
If you want to read more news and articles related to technology and development, I invite you to keep exploring my blog, where I share content of interest for the community.