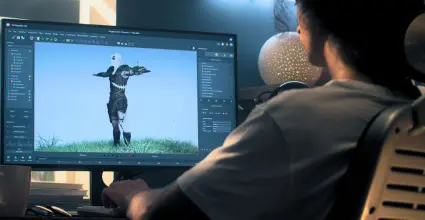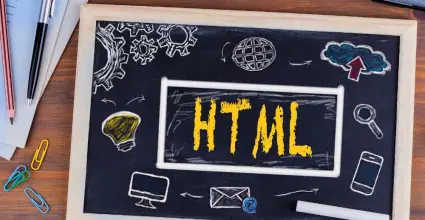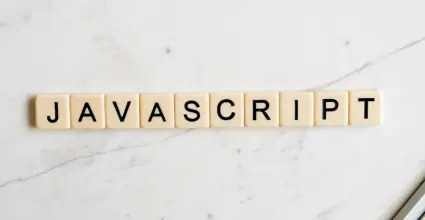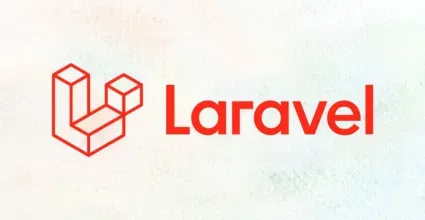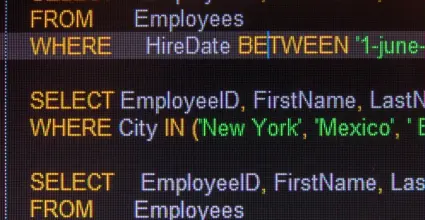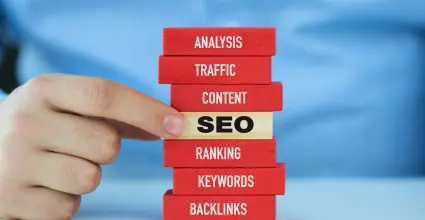Renaming files in Windows can be a tedious task, especially when it comes to managing large amounts of documents, images, or videos. The good news is that there is a simple way to do it using the sequential numbering feature. Below, we explain how you can carry out this process to organize your files quickly and efficiently.
What is sequential numbering?
Sequential numbering allows you to assign a sequential number to your files when renaming them. This is especially useful when you want to have a collection of files ordered in such a way that their identification becomes easier. For example, when renaming photos from an event, you can use names like "Party_01," "Party_02," and so on. This way, finding a specific file becomes much easier.
Steps to rename files in Windows
1. Select the files you want to rename
The first step is to select all the files you want to rename. To do this, simply go to the folder where they are stored. You can click and drag to select multiple files at once, or, if selecting non-contiguous files, hold down the Ctrl key while clicking on each file.
2. Use the rename option
Once you’ve selected the files, right-click on the selection and choose the "Rename" option. Alternatively, you can press the F2 key on your keyboard after making the selection. You will see that the first file in the list is highlighted, indicating it is ready to be renamed.
3. Enter the new name
Now, enter the new name you want to give your files. Make sure to include a space, hyphen, or underscore at the end of the name you enter, as this will serve as the base for the numbering. For example, if you want the files to be named "Vacation2023", this will be the base name.
4. Confirm the renaming
After entering the new name, press Enter. All the selected files will be automatically renamed, adding a sequential number. For example, "Vacation2023 (1)", "Vacation2023 (2)", "Vacation2023 (3)", and so on.
Tips for renaming files
- If you have files that start with the same name but belong to different folders, you can organize each folder separately to avoid confusion.
- Ensure that the file names are clear and descriptive, so their identification is more intuitive in the future.
- Always check the result after renaming to make sure everything is in order.
Conclusion
Renaming files with sequential numbering in Windows is a practical and effective way to organize your digital documents. By following these simple steps, you’ll be able to manage your information better, saving time and reducing the stress associated with digital clutter.
I invite you to explore more news and useful tips on my blog, where you will always find interesting and relevant information to enhance your experience with technology. Don’t miss it!