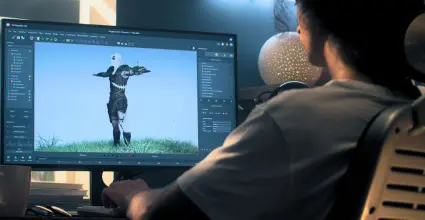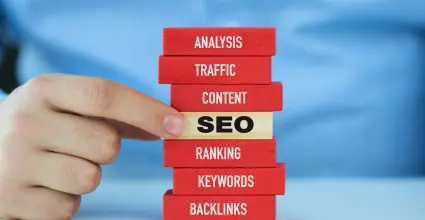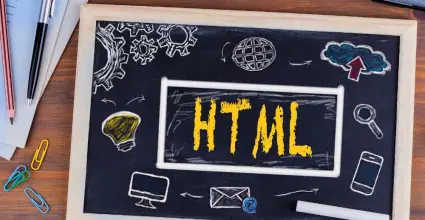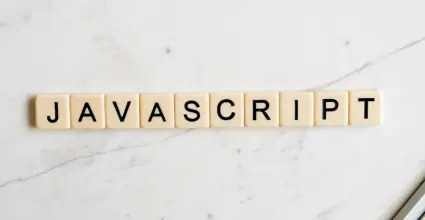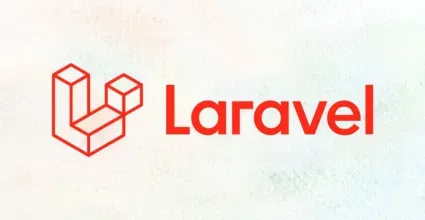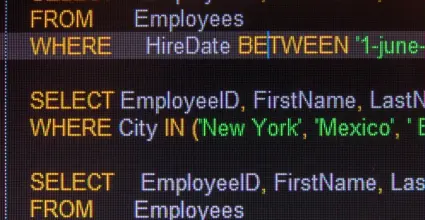Renombra archivos fácilmente con numeración correlativa en Windows


Renombrar archivos en Windows puede ser una tarea tediosa, especialmente cuando se trata de gestionar grandes cantidades de documentos, imágenes o vídeos. La buena noticia es que existe una manera sencilla de hacerlo utilizando la función de numeración correlativa. A continuación, te explicamos cómo puedes llevar a cabo este proceso para organizar tus archivos de forma rápida y eficiente.
¿Qué es la numeración correlativa?
La numeración correlativa permite asignar un número secuencial a tus archivos al renombrarlos. Esto es especialmente útil cuando deseas tener una colección de archivos ordenados de manera que su identificación sea más fácil. Por ejemplo, al renombrar fotos de un evento, puedes usar nombres como "Fiesta_01", "Fiesta_02", etc. De esta forma, encontrar un archivo específico se vuelve mucho más fácil.
Pasos para renombrar archivos en Windows
1. Selecciona los archivos que deseas renombrar
El primer paso es seleccionar todos los archivos que deseas renombrar. Para hacerlo, simplemente ve a la carpeta donde están almacenados. Puedes hacer clic y arrastrar para seleccionar varios archivos a la vez o, si eliges archivos no contiguos, mantén presionada la tecla Ctrl mientras haces clic en cada archivo.
2. Usa la opción de renombrado
Una vez que hayas seleccionado los archivos, haz clic derecho sobre la selección y selecciona la opción "Renombrar". Alternativamente, puedes presionar la tecla F2 en tu teclado después de realizar la selección. Verás que el primer archivo de la lista se resaltará, lo que indica que está listo para ser renombrado.
3. Ingrese el nuevo nombre
Ahora, ingresa el nuevo nombre que deseas darles a tus archivos. Asegúrate de incluir un espacio, un guion o un guion bajo al final del nombre que introduces, ya que esto servirá como base para la numeración. Por ejemplo, si deseas que los archivos se llamen "Vacaciones2023", este será el nombre base.
4. Confirma el renombrado
Después de ingresar el nuevo nombre, presiona Enter. Todos los archivos seleccionados se renombrarán automáticamente, añadiendo un número secuencial. Por ejemplo, "Vacaciones2023 (1)", "Vacaciones2023 (2)", "Vacaciones2023 (3)", y así sucesivamente.
Consejos para renombrar archivos
- Si tienes archivos que comienzan con el mismo nombre pero que pertenecen a diferentes carpetas, puedes organizar cada carpeta por separado para evitar confusiones.
- Asegúrate de que los nombres de los archivos sean claros y descriptivos, para que su identificación sea más intuitiva en el futuro.
- Siempre verifica el resultado después del renombrado, para asegurarte de que todo esté en orden.
Conclusión
Renombrar archivos con numeración correlativa en Windows es una manera práctica y efectiva de organizar tus documentos digitales. Siguiendo estos sencillos pasos, podrás gestionar mejor tu información, ahorrando tiempo y reduciendo el estrés asociado al desorden digital.
Te invito a explorar más noticias y consejos útiles en mi blog, donde siempre encontrarás información interesante y relevante para mejorar tu experiencia con la tecnología. ¡No te lo pierdas!
Información del artículo
Consejos clave
Toma tu tiempo para entender cada concepto antes de continuar con el siguiente.
Practica los ejemplos en tu propio entorno de desarrollo para mejor comprensión.
No dudes en revisar los recursos adicionales mencionados en el artículo.